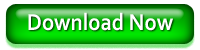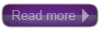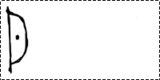Jika sebuah komputer Anda gunakan sendiri, Anda mungkin merasa aman dan tak usah khawatir data Anda pada komputer bisa dicuri atau dilihat oleh orang lain. Namun, mungkin berbeda dengan Anda yang menggunakan komputer dengan banyak user. Kemungkinan data Anda dilihat atau bahkan dicuri oleh orang lain, cukup besar. Oleh karena itu, timbul keinginanan untuk melindungi atau mengunci sebuah folder dengan password. Agar folder yang berisi data pribadi Anda tidak bisa dibuka dan dilihat isinya. Bagaimana caranya mengunci atau melindungi folder dengan password?
Jika sebuah komputer Anda gunakan sendiri, Anda mungkin merasa aman dan tak usah khawatir data Anda pada komputer bisa dicuri atau dilihat oleh orang lain. Namun, mungkin berbeda dengan Anda yang menggunakan komputer dengan banyak user. Kemungkinan data Anda dilihat atau bahkan dicuri oleh orang lain, cukup besar. Oleh karena itu, timbul keinginanan untuk melindungi atau mengunci sebuah folder dengan password. Agar folder yang berisi data pribadi Anda tidak bisa dibuka dan dilihat isinya. Bagaimana caranya mengunci atau melindungi folder dengan password?Ada sebuah solusi bagi Anda yang menginnginkan hal tersebut. Anda bisa melindungi (mengunci) folder dengan password menggunakan bantuan sebuah software. Salah satu software untuk mengunci folder dengan password adalah SecureFolder. Software ini sangat bagus dan cukup mudah digunakan untuk melindungi folder Anda agar tidak bisa dibuka oleh orang lain. Selain itu, SecureFolder juga tidak banyak membutuhkan ruang hard disk. SecureFolder bisa Anda gunanakan di Windows XP, Windows Vista maupun Windows 7.
Cara Menggunakan SecureFolder
Untuk melindungi sebuah folder dengan Secure Folder, Anda bisa menggunakan 2 (dua) cara yaitu melalui jendela software ini dan melalui konteks menu folder di Windows Explorer. Setelah Anda menginstall secure folder, pada saat pertama kali menjalankannya, Anda akan diminta untuk memasukkan password utama. Setelah password diset, maka SecuredFolder telah bisa digunakan untuk mengunci folder.

Untuk mengunci sebuah folder dari jendela software, berikut langkah-langkahnya:
- Klik tombol Add.
- Pada jendela selanjutnya, pilih folder yang akan dikunci.
- Lakukan 2 (dua) langkah tadi untuk menambahkan folder lainnya.


Untuk mengunci folder melalui Windows Explorer,caranya cukup mudah. Anda tinggal mengklik kanan folder yang akan dikunci. Setelah itu, pilih menu [Lock/Unlock] with SecureFolder.

Sedangkan untuk membuka kunci terhadap folder tersebut, Anda tinggal melakukan langkah yang sama. Kemudian Anda akan diminta memasukkan password yang telah Anda set di atas tadi.
Sekina tips untuk mengunci folder dengan password menggunakan SecureFolder. Semoga bermanfaat dan selamat mencoba!
sumber : http://www.mypc-spot.com